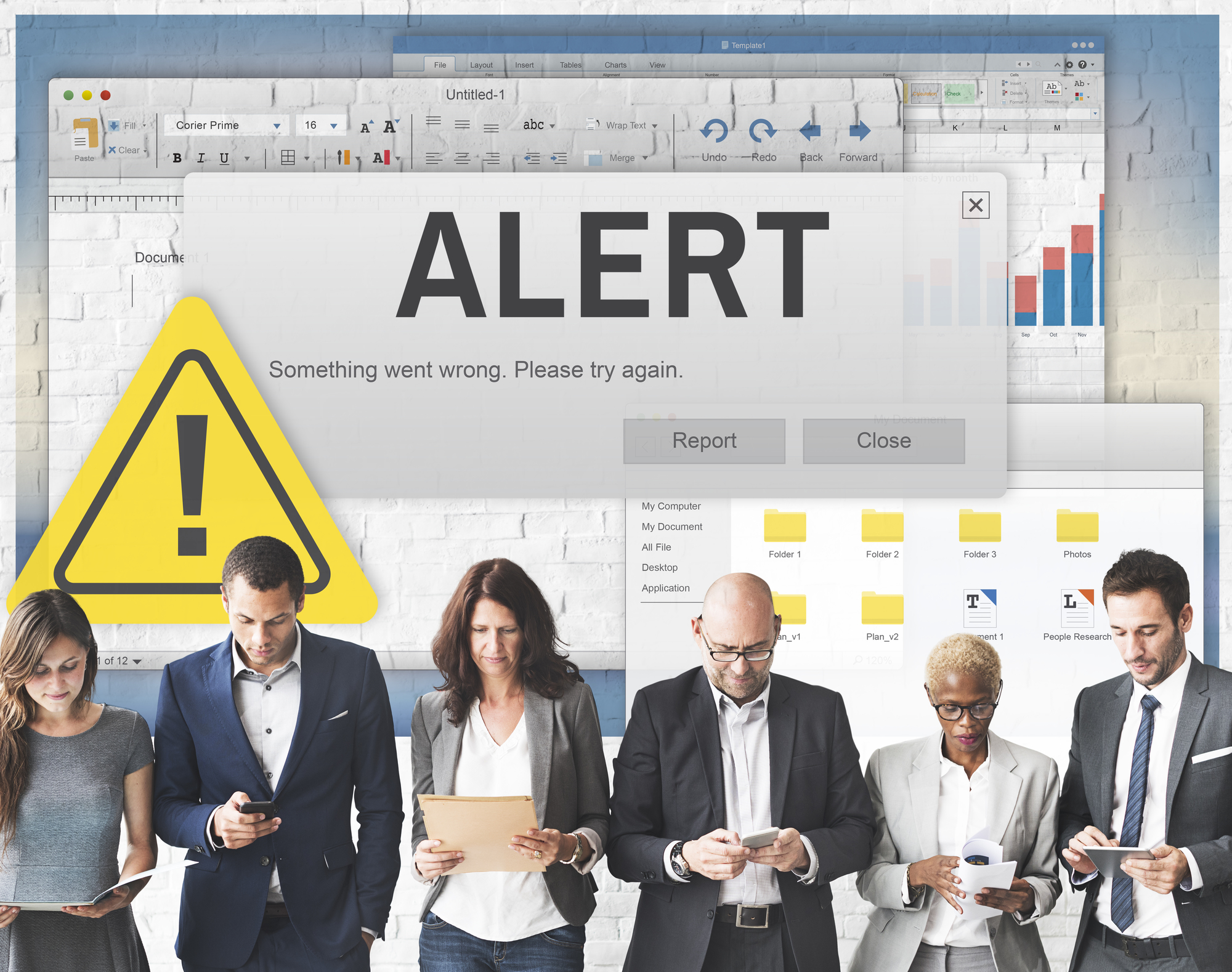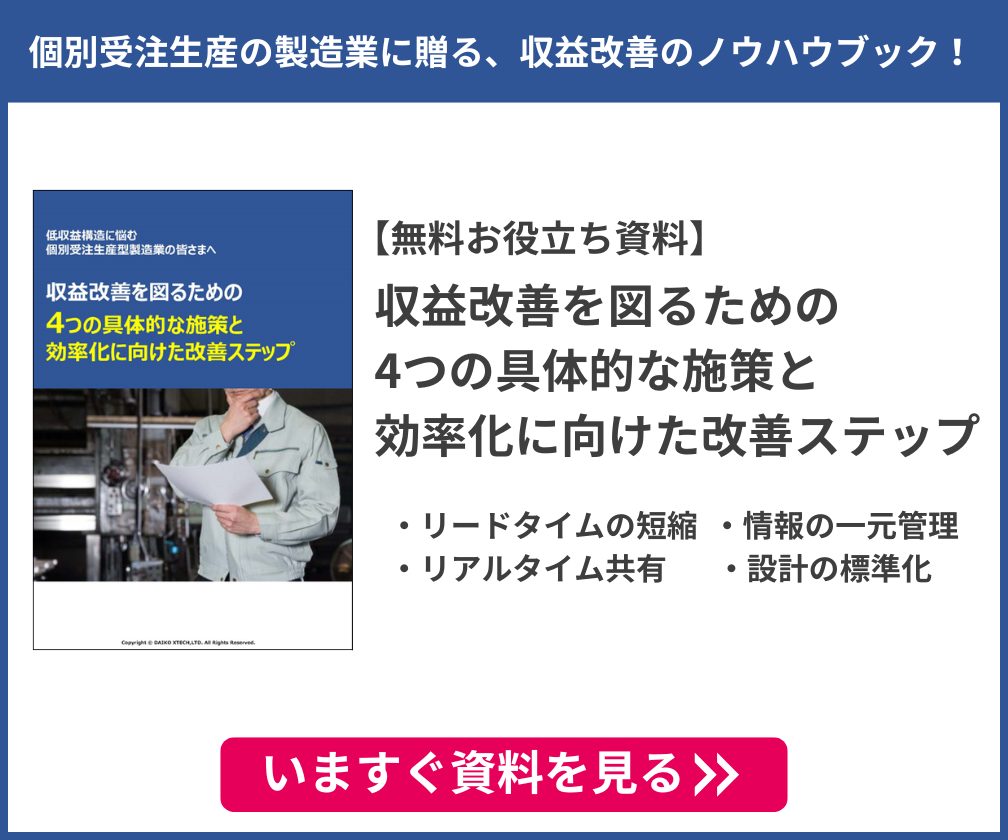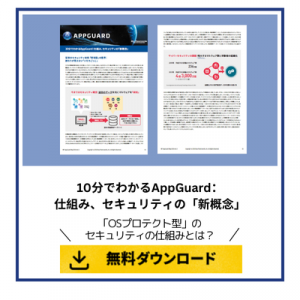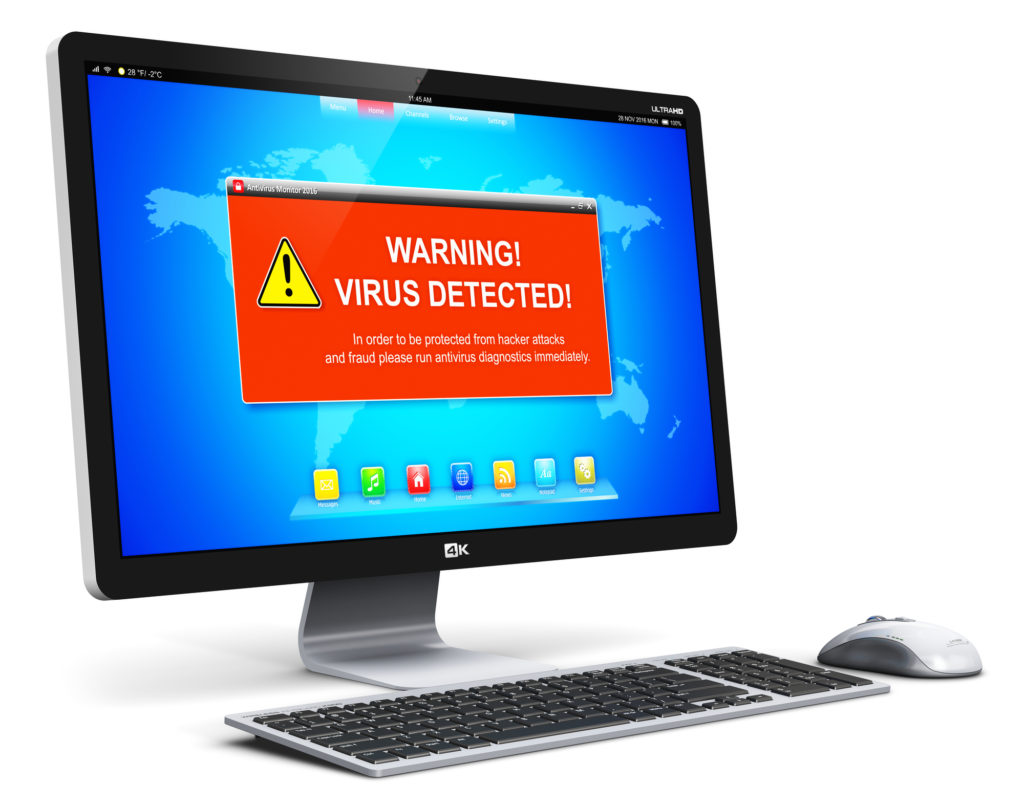
頻繁に表示される広告や、勝手にホームページが変更されていると、「もしかしてウイルスに感染した?」と不安になる方も多いと思います。
こうした現象は『アドウェア』と呼ばれるソフトウェアのインストールをきっかけに発生します。このページではアドウェアの何が問題なのか、アドウェアに感染した際の対処方法や感染を防ぐための対策はどういったものか解説します。
アドウェアの感染経路から検出する方法まであわせて解説するので、ぜひ最後までご覧ください。
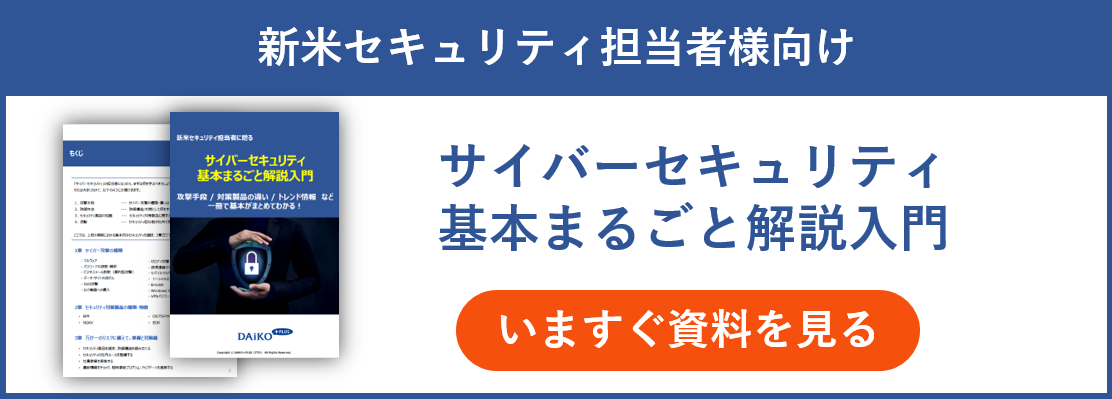
目次
アドウェアとは?

アドウェアは「広告表示によって収入を得るソフトウェア」と定義されています。
フリーソフトやソフトウェアの無料版を利用した際に表示される広告がアドウェアの動作に該当します。有料版やサイトへの誘導を目的にした広告のほかにも、ソフトウェアのインストール時に他のソフトウェアのインストールを求める場合もあります。
アドウェアの目的が単純な宣伝や広告収益を得るためであれば問題ありませんが、中には下記のように悪質なものも存在するので要注意です。
- 個人情報を盗み取る
- 強制的に不正なソフトウェアをインストールさせる
個人情報を盗み悪用されると、情報漏えいのリスクがあります。また、強制的に不正なソフトウェアをインストールするタイプのアドウェアの場合、知らずのうちにデバイス内の情報を抜かれたり、システムパフォーマンスが低下したりとプライバシー侵害のリスクがあります。アドウェアへの対策をするために、下記の基本知識を確認しておきましょう。
- アドウェアの種類
- アドウェアとマルウェアの違い
それぞれの要点を押さえて、アドウェアへの対策を強化してください。
アドウェアの種類
アドウェアは、大きく分けて次の2種類に分類されます。
|
アドウェアの種類 |
特徴 |
|
無害なアドウェア |
宣伝や広告収入を目的として、広告を表示する |
|
悪意のあるアドウェア |
ユーザーの個人情報を盗み、システムの安全性を脅かす |
|
PUP/PUA |
ユーザーの同意を得ずにソフトウェアを強制的にインストールする |
無害のアドウェアは、無料版のソフトウェアやフリープランの利用にあたって、広告を表示します。
対して悪意のあるアドウェアは、偽の警告メッセージを表示させ、有料のセキュリティソフトウェアをインストールさせようと誘導します。中には、ユーザーの個人情報を盗む目的でアドウェア感染させるものもあり、個人情報の流出やプライバシー侵害のリスクがあります。
「PUP(Potentially Unwanted Program)」や「PUA(Potentially Unwanted Application)」は、迷惑行為に及ぶ可能性が高いソフトウェアです。フリーソフトの中に隠れて含まれているケースもあり、ユーザーの同意を得ずにインストールを開始します。
無害のアドウェアとPUP/PUAの違いは、強制的に何度も広告を表示したり勝手にソフトウェアをインストールしたりなど、悪意の有無にあります。PUP/PUAの中には、脅迫的に代金を請求したり、同意なしにユーザーの情報を盗んだりと、悪意の高いものもあるため注意が必要です。
アドウェアとマルウェアの違い
マルウェアは、悪意のあるソフトウェアを指し、データの破壊や盗難・スパイ活動を目的とします。
アドウェアとマルウェアのどちらも、ユーザーの情報を引き出す共通点があるため、双方の違いがわからず混同する方もいるでしょう。
しかし、アドウェアとマルウェアには次のような違いがあります。
|
特徴 |
アドウェア |
マルウェア |
|
目的 |
広告表示によって収益を得る |
データの破壊や盗難・スパイ活動など悪意のある活動を行う |
|
主な動作 |
ポップアップ広告や大量の警告の表示 |
ウイルス、ワーム、トロイの木馬、ランサムウェアなど |
|
ユーザーへの影響 |
・広告表示による画面の視認性低下 ・警告・ポップアップ広告を利用した偽のサイトへの誘導 ・システムのパフォーマンス低下 |
・情報漏えい ・経済的損失 ・システムやデータの破壊 |
|
プライバシーリスク |
ユーザーの個人情報漏えいやサイトの改ざん |
ユーザーの個人情報や機密情を盗難し悪用 |
|
削除方法 |
アンチアドウェアツールやアンチウイルスソフトなどで削除可能 |
専門的な知識やツールが必要なケースがあり、完全な削除が困難 |
マルウェアは、悪意のあるアドウェアであり、情報漏えいやデータ破壊・スパイ活動など悪意のある行動を目的としています。
アドウェアの感染経路

アドウェアの主な感染経路は、次のとおりです。
- Webサイトの閲覧
- フリーソフトのインストール
- ブラウザ拡張機能のインストール
- ポップアップや広告リンクのクリック
それぞれの感染経路を把握しておけば、アドウェアの検出・対策する際にスムーズな対応ができます。「どこからアドウェアに感染するのか」気になる方は、それぞれの感染経路を確認しておきましょう。
Webサイトの閲覧
Webサイトを閲覧するだけで、アドウェアに感染する可能性があります。悪意のあるコードが埋め込まれたWebサイトを閲覧したり、悪意のあるリンクをクリックしたりアンケートに回答したりすると、強制的にアドウェアがインストールされる仕組みです。
フリーソフトのインストール
フリーソフトをインストールする際に、アドウェアを一緒にデバイスへ取り込んでしまう可能性があります。フリーソフトをインストールする際にアドウェアの確認画面が表示されますが、内容を確認せずに「次へ」をクリックしている人も少なくありません。確認せずに進んでしまうと、意図せずアドウェアがインストールされる仕組みです。
ブラウザ拡張機能のインストール
ブラウザの拡張機能であるアドオンやプラグインをインストールする際に、アドウェアも一緒に取り込んでいるケースがあります。ブラウザの拡張機能をインストールする際に、バックグラウンド処理でアドウェアもインストールされる仕組みです。
ポップアップや広告リンクのクリック
Webサイトやアプリを閲覧している際に表示される、ポップアップや広告リンクをクリックすることで、アドウェアをインストールしてしまうケースがあります。具体的には「マルウェアに感染しました」とポップアップを表示させ、マルウェア駆除のソフトウェアをインストールするよう促します。しかし実際は、マルウェア駆除のソフトウェアではなくアドウェアをインストールさせるため、ポップアップや広告リンクをクリックすることにより感染する仕組みです。
アドウェアに感染したときの被害
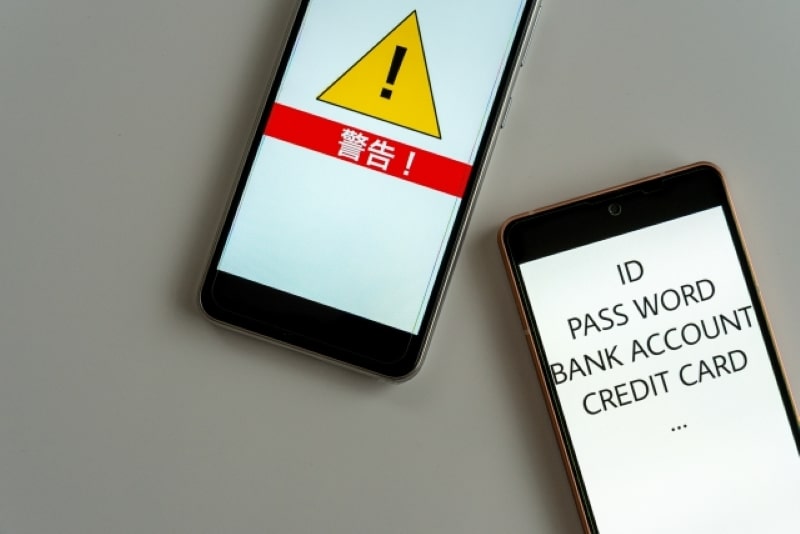
アドウェアに限らずセキュリティ対策はもちろん必要ですが、感染した場合にはどのような被害が想定されるのか把握しておくと、二次的な被害を避けることができます。アドウェアに感染したときの具体的な被害は、次のとおりです。
- ポップアップ広告が表示される
- ソフトの購入を求められる
- ホームページが変更される
- ツールバーが追加される
それぞれの被害状況を確認して、アドウェア感染による二次被害を防止しましょう。
ポップアップ広告が表示される
Webサイトを閲覧している途中で強制視聴のポップアップが表示されます。または、閲覧中のウィンドウ以外に新たにウィンドウが開いて広告を強制的に表示します。広告の内容には品の良くないものも多く確認されているため、不快感を抱く方もいらっしゃるでしょう。
ソフトの購入を求められる
「スパイウェアを検知しました!」「感染しています」などの不安をあおる警告を表示してソフトの購入を促します。実際にはマルウェアに感染していなくても警告が表示され、不要なセキュリティソフトを購入させようとする悪質な広告です。ユーザーをだましてセキュリティソフトを購入させる金銭的な被害だけでなく、購入時に入力したカード情報を盗み取られる可能性もあります。
ホームページが変更される
Internet ExplorerやGoogle ChromeといったWebサイトを閲覧する際に最初に表示されるホームページが勝手に変更される被害も報告されています。このケースで良く報告されているのが「Hao123」「Babylon Search」「Delta Search」といったホームページです。規定のホームページを改変するアドウェアは『ブラウザハイジャッカー』とも呼ばれています。
広告収入を得るために、ホームページに人を集めること自体は多くのサイトで行われているため悪いことではありません。ただし、こうしたアドウェアはわざとアンインストールしづらくなっています。
日常的に利用するWebサイトが使いにくくなるだけでなく、信用度の低い企業のサイトを利用していると検索履歴や入力したデータなどの情報漏えいリスクも考えられます。
ツールバーが追加される
こちらは表示されるホームページを改変することなく、ツールバーを組み込むタイプです。意図していないツールバーが増えるため、使い勝手が変わってしまいます。使うつもりのないサービスが常に表示される、迷惑な存在です。
アドウェアを検出する方法

アドウェアに感染した実態に気づけなければ、長期的な被害や二次被害へ発展するリスクがあります。早期にアドウェアを発見し駆除するために、次の検出方法を実践しましょう。
- セキュリティソフトで検出する
- Windows Defenderで検出する
それぞれの検出方法を解説するので、アドウェアに感染しているかどうか確認する際の参考にしてください。
セキュリティソフトで検出する
アドウェアは、セキュリティソフトで検出できます。信頼性の高いセキュリティソフトをインストールすれば、システム全体をスキャンしてウイルスやアドウェアを検出・削除することが可能です。
Windows Defenderで検出する
Windows Defenderは、アドウェアやマルウェアの感染を検出する機能が備わっています。具体的な検出手順は、次のとおりです。
- Microsoft Windows Defenderをアップデートする
- システムの復元を無効にする
- コンピュータを再起動し、セーフモードで起動する
- Windows Defenderを使用して感染の有無をスキャンする
- コンピュータをリスタートし、感染の兆候を確認する
- スキャンしても問題なく表示される場合は、システムの復元をオンに戻す
Windows Defenderをアップデートしてから、システムの復元、コンピューターを再起動して、アドウェアやマルウェアの感染を検出します。
アドウェア感染を放置するリスク
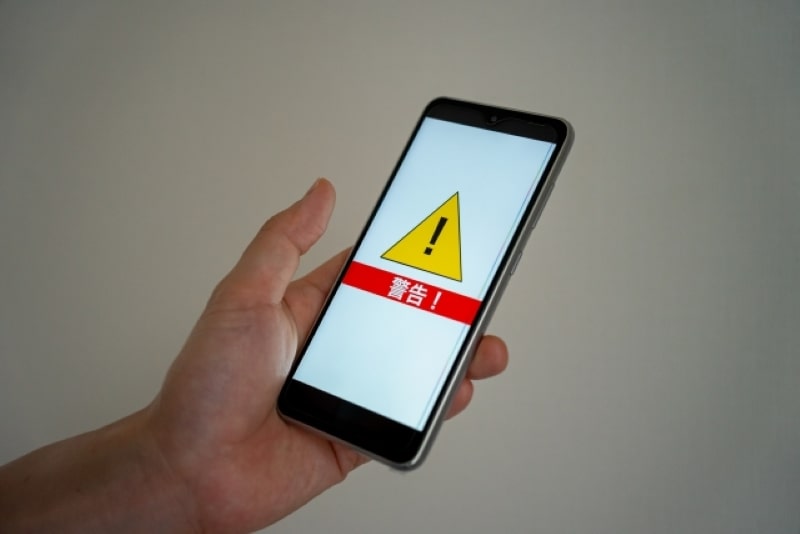
アドウェア感染を放置していると、端末内に保存されている個人情報が盗まれるリスクがあります。また組織内の端末まで感染が拡大していけば、組織内の個人情報や機密情報、取引先のデータまで漏えいするリスクがあるため危険です。
悪質なアドウェアに感染しないよう対策するだけでなく、早期に検出して放置せず駆除することが大切です。
アドウェアに感染した際の対処方法

アドウェアに感染した場合、どのように対処すると良いのでしょうか。ほとんどのアドウェアは一般的なソフトウェアと同じく、ユーザーがインストールすることによりPC内に組み込まれています。
そのため、アンインストールで削除可能なケースもあります。
手順が面倒になるのは、アンインストールではうまく削除できないアドウェアです。削除が難しいアドウェアはセキュリティ対策ソフトによる駆除を試しましょう。
セキュリティソフトを利用する
有名なセキュリティソフトのほとんどは、アドウェア削除機能をもっています。期間は設けられていますが、無料体験版の利用もできるため、費用をかけることなくアドウェアの削除が可能です。H3:アドウェア削除に特化したツールを利用する
セキュリティソフト以外にも、アドウェア削除専用のツールも開発されています。『AdwCleaner」というソフトウェアなら「インストール→実行→スキャン→削除」だけの簡単操作でアドウェアの削除が可能です。
リアルタイム保護のようなセキュリティソフトの機能はついていませんが、そのぶんアドウェア削除に特化しており、一般的なセキュリティソフトで検出しにくいアドウェアも発見してくれます。
参考: Malwarebytes AdwCleaner のダウンロードと使い方
PCを初期化する
アドウェア削除ツールは、すべてのアドウェアに対応していないため、削除できなかった場合はPCを初期化することになります。PCを初期化すれば工場出荷状態に戻せるため、アドウェアごとさまざまなデータやウイルスを削除できます。しかし、業務に必要なデータもすべて削除されるため、事前にバックアップを取っておく必要があります。
アドウェアに感染した場合、どのように対処すると良いのでしょうか。ほとんどのアドウェアは一般的なソフトウェアと同じく、ユーザーがインストールしたことによりパソコン内に組み込まれています。そのため、アンインストールで削除可能なケースもあります。手順が面倒になるのは、アンインストールではうまく削除できないアドウェアです。削除が難しいアドウェアはセキュリティ対策ソフトによる駆除を試しましょう。
アドウェアの感染を防ぐ対策方法

感染した際の削除方法も大切ですが、感染を避けるための対策方法も重要です。個人・企業のどちらでも、PCを利用している方がアドウェアに感染しないためには次のポイントに気をつけましょう。
- 業務パソコンにフリーソフトをインストールさせない仕組みやルールを作る
- 怪しげなサイトからのダウンロードは避ける
- 不審な警告表示は無視
日ごろからアドウェアの感染を防ぐための予防を徹底して、セキュリティ対策をしましょう。
業務パソコンにフリーソフトをインストールさせない仕組みやルールを作る
アドウェアの感染手段としてもっとも多いパターンは、フリーソフトの導入時にユーザーの確認漏れによってインストールしているパターンです。勝手に変更されている、知らないうちにツールバーが増えていると感じていても、実際にはユーザーの意思によりインストールされています。
ソフトウェアをインストールする際には確認事項を表示し「次へ」や「OK」といったボタンを押して確認事項、同意事項に了承しています。その際にアドウェアのインストールに同意しているかもしれません。
不要なソフトウェアまで一緒に導入していないか確認して、カスタムインストールやチェックボックスのチェックを外すなどインストールしない対策をしてください。
怪しげなサイトからのダウンロードは避ける
ソフトウェアのダウンロード時には、ソフトウェアの信頼性だけでなく、ダウンロードサイトの信頼性にも注目しましょう。
公式サイトや利用者が多く信頼性の高いサイト以外の、怪しげなサイトに転がっているソフトウェアはそもそも危険な可能性が高いです。アドウェアだけでなく、PCに不具合をもたらすマルウェアが隠されているかもしれません。
利用したいソフトウェアは開発元のホームページか、一定の信頼があるダウンロードサイトを利用するようにしましょう。
『Vector』や『窓の社』といったダウンロードサイトはフリーサイトの掲載において、ウイルスチェックを行っているようです。
ただし、ソフトウェアの利用についてはどちらも「ユーザー個人の責任において利用」となっているようです。ダウンロードサイト側で検査をしていたとしても、忘れずに自分でウイルスチェックをするようにしましょう。
不審な警告表示は無視
「スパイウェアを検知しました!」「ウイルスに感染しています」といった不安をあおる警告メッセージが表示された場合、導入しているセキュリティソフトからの警告以外は無視して構いません。
警告メッセージで購入を促されているソフトを購入してしまうと個人情報の流出といった二次的な被害の危険性も高まります。誤って警告表示をクリックしたとしても、その先に進まないようにしましょう。
また、アドウェアの感染被害については、一般の方の口コミで情報が出回っているケースもあります。
セキュリティソフトの公式サイトでの発表や被害報告の口コミなどが出ていないか、一度検索しましょう。
感染した際の削除方法も大切ですが、感染を避けるための対策方法も重要です。個人・企業のどちらでも、PCを利用している方がアドウェアに感染しないためには次のポイントに気をつけましょう。
迷惑なアドウェアは放置せずに早めに削除

アドウェアは情報漏えいやシステムの破壊・スパイ活動など悪意のある行動を目的としているケースがあるため、早期に対策を講じることが大切です。中にはユーザーが意図しない形で端末に入り込み、検索履歴や情報を外部に送信するアドウェアがあるため、事前に感染しないよう対策する必要があります。
アドウェアが原因で引き起こされる動作に心当たりのある方は、できるだけ早くアドウェアを削除するよう、セキュリティソフトやWindows Defenderで検出しましょう。アドウェアを早期検出・削除することで、他の端末への感染拡大や取引先にまで迷惑をかける二次被害を防止できます。
迷惑なアドウェアは放置せず早めに削除して、快適なPC環境を維持しましょう。
おすすめのお役立ち資料はこちら↓
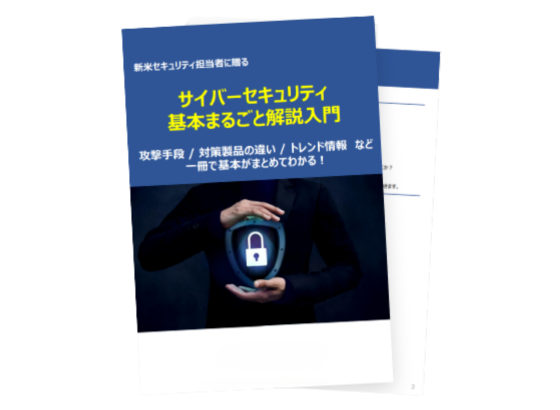
攻撃手段 / 対策製品の違い / トレンド情報 など 一冊で基本がまとめてわかる! 新米セキュリティ担当者さま必見の教科書
サイバーセキュリティ基本まるごと解説入門

- この記事を監修した人
- 16年間、SIerやソフト開発会社でITソリューション営業として従事。
セキュリティおいては、主にエンドポイント、無害化、認証製品の経験を積み
DAIKO XTECHに入社後は、さらに専門性を高め、セキュリティにおける幅広いニーズに答えていくための提案活動や企画プロモーションを展開。
お客さまと一緒に悩み、一緒に課題解決が出来る活動を心掛けている。 - DAIKO XTECH株式会社
ビジネスクエスト本部
ICTソリューション推進部
セキュリティビジネス課 - 中須 寛人